-
Connect With Your Ottawa IT Service Company at (613) 828-1384
Connect With Your Ottawa IT Service Company at (613) 828-1384
Are you overwhelmed by the constant barrage of Microsoft Teams notifications? Have you ever wished for a way to silence them while still staying up-to-date with the essentials? Look no further. This comprehensive guide will walk you through managing and turning off Microsoft Teams notifications to streamline your workflow and enhance your focus.
As a collaboration tool, Microsoft Teams plays a pivotal role in facilitating communication and information exchange in professional environments. However, this convenience can quickly become a double-edged sword. An incessant influx of notifications can lead to distraction, decreased productivity, and even burnout.
In an age where attention is scarce, managing notifications is crucial for maintaining focus, boosting efficiency, and striking a healthy work-life balance. By customizing your Microsoft Teams notifications, you can create a work environment tailored to your needs, allowing you to concentrate on what truly matters.
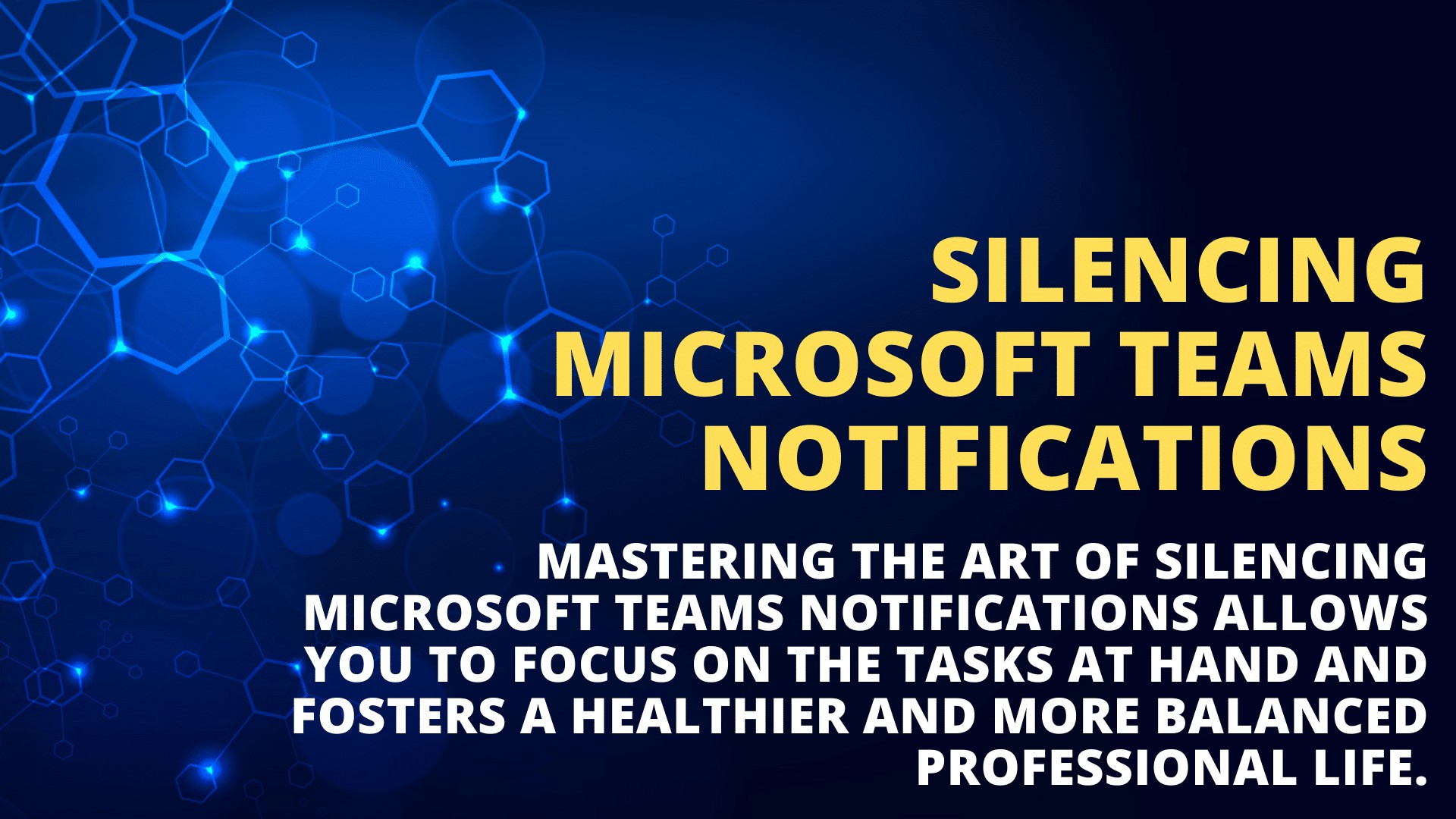
First and foremost, you should familiarize yourself with the notification settings available in Microsoft Teams. By navigating to Settings > Notifications, you can access many customization options, empowering you to decide when and how you receive alerts.
As a Microsoft Teams user, it’s essential to understand the importance of managing notifications to maximize productivity and minimize distractions. You can create a seamless and efficient workflow tailored to your specific needs by leveraging the built-in customization options.
Mastering the art of silencing Microsoft Teams notifications allows you to focus on the tasks at hand and fosters a healthier and more balanced professional life. Take control of your notifications today and unlock the full potential of your work environment.