-
Connect With Your Ottawa IT Service Company at (613) 828-1384
Connect With Your Ottawa IT Service Company at (613) 828-1384
PowerPoint is an amazing, multi-faceted software program from Microsoft that allows users to create professional-looking slideshows. These presentations have evolved from being a novelty to an essential part of everyday business around the world. The slideshow format makes it easy to tell a story that can be shown on a projector or TV. This program is used for small groups, large audiences, or even families wanting to show off their vacation photos.
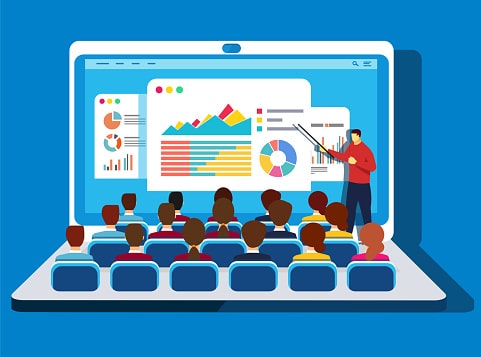
This type of presentation offers so much and can be completed by even a novice. When the audience has visual and auditory elements, it’s much easier to get your point across while holding everyone’s attention. Often a PowerPoint demonstration is recorded so it can be viewed just like a YouTube video.
For 2016, Microsoft has integrated many helpful changes into all of its Office 365 programs, including PowerPoint. The great thing about Microsoft is that they carry over their product features from one Office 365 program to another. This means that if you’re already familiar with Word, you’ll have no trouble working in PowerPoint. The program uses the same menus and commands for common tasks like formatting text and adding pictures.
Office is now available on any device so you can work on your new PowerPoint demonstration from your smartphone, tablet computer, PC or Mac. If you want to collaborate on a project, then save it to OneDrive so that others can access the file and make their own changes or add new content. PowerPoint demos are always saved as a .ppt file, which is easy to open using any version of Office. You can give collaborators viewing or editing privileges.
Another helpful thing about PowerPoint is that it is used worldwide and available in many languages. This makes it easy to create a new slideshow in French, Italian, German, and many other languages. You may want to create a spectacular slideshow for your team in Italy or you may have teams in several countries. It’s easy to produce a stunning PowerPoint display in just about any language that can be shared across various devices.
Users find various ingenious ways to give any project a distinct flavor of its own. There are so many uses for PowerPoint that it’s hard to name them all, but below are just a few:
As you can see, there are endless ways to use PowerPoint to get your point across, entertain or make a boring presentation much more interesting. Begin by choosing a style. Remember that you can go back and change this at any time. Nothing is set in stone with Microsoft products because they’re versatile and user-friendly.
Begin by opening PowerPoint and selecting New>Blank Presentation to create a slideshow from scratch. Next, select your template or design. Templates and Themes offer you a wide selection of attractive colors, designs, and layouts. Double-click on one and the first page of the theme will open. You can add text and pictures to each slide. Also, add or remove text boxes simply by clicking on them and then choosing Delete. If you need inspiration, then select “Take a Tour” and the program will give you a brief explanation of how it works.
Once you’ve completed work on each frame, you can add exciting features like animation and transitions. If these two functions seem confusing, find a how-to video to get simple instructions or ideas. With all the various choices and features in PowerPoint 2016, it’s easier than ever to create a professional slideshow that will wow your audience.
The program itself offers a number of exciting templates for any type of presentation, but you can also go online and choose from thousands of templates and themes. Once you’ve chosen a design, it’s time to add some text. Most people start at the beginning, so a title is often found on the first slide. Simply click on the top text box on the first slide, then start typing. If you want to change the font size, type, or color, highlight it first. Next, go up to the Home tab and sort through the many font styles there. This procedure is exactly the same as that for changing formatting options in Word.
After you get your first slide perfect, you can add notes at the very bottom. Notes will not show up on the presentation. Instead, they’re used to help the presenter create their audio dialog. If you aren’t ready to create your notes, simply skip this step and go back to it later. When you’re ready to add a new slide, it’s easy to do. Right-click in the left column that shows the thumbnails of your slides. You can also go to the Home tab and choose New Slide.
Using the home tab allows you to make a few choices when adding the next slide. You can select the slide format that works best for you, from content only to a mixture of content and pictures. If you aren’t sure or don’t have the right elements to create this slide, simply choose the blank slide and move on. It can act as a placeholder until you’re ready.
Many of the slide layouts include small icons that make it simple to add a chart, table, picture, video, or smart graphics. Clicking on one of these icons will open the appropriate element, such as a table or chart properties. Remember that if you don’t like what you created, simply click on it and press delete or backspace to remove the item. PowerPoint allows you to get as creative as you like or collaborate on your slideshow with someone else. You may have someone in your office who does all the charts and graphs for a given project.
Notice that when an area with media in it is highlighted, the “Drawing Tools” are available. These tools work exactly as those found in Word. Choices such as changing the text fill, outline and effects are shown on this tool bar. You can rotate a box of text or pics. You can also group or align objects in the text box.
As mentioned above, it’s easy to make changes to a slideshow. If you want to change the text, then click in the box containing that text so that it’s highlighted. On each frame, you can have more than one text box. This is helpful because you might want a completely different look for your heading as your sub-heading. Once the text is highlighted, you can make whatever changes you like and they take affect instantly. You can change the color, size, style, and add elements like bolding or italics.
If you want to share your project, send co-workers a link to the PowerPoint file. You can give each collaborator either viewing or editing permissions. Comments on the presentation are visible to everyone. Your team can make whatever changes they like and return the project to you with a newly saved title. Each iteration requires its own unique file name. So that there’s no confusion on which is the current rendition, it can be helpful to save the project by name and date.
In Presenter View, the announcer has access to their notes, as well as the current and next frame. To begin your slideshow, simply set it up with the monitor or TV you’re going to use, then go to Slideshow>From beginning. This action will start the presentation. Watch how each frame is shown and then dismissed.
If you have set up Transitions, then each new frame will use motion effects to move through the slides. Frames will appear and disappear according to the transition type you have set up. For advanced users, Microsoft has developed a method of applying and customizing slide transitions so that your PowerPoint is clean and professional-looking, but unique from all the others.
PowerPoint is an excellent tool in today’s business world that brings every story to life.